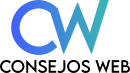🔹 Paso 1: Crear un Nuevo Usuario
- Abre Símbolo del sistema (cmd) como Administrador y ejecuta el siguiente comando para crear un usuario:cmd
net user UsuarioLimitado ContraseñaSegura123 /add(ReemplazaUsuarioLimitadocon el nombre del usuario yContraseñaSegura123con una contraseña segura.) - Agrega el usuario al grupo de Usuarios de Escritorio Remoto para permitir el acceso por RDP:cmd
net localgroup "Remote Desktop Users" UsuarioLimitado /add
🔹 Paso 2: Configurar la Aplicación que se Abrirá al Iniciar Sesión
- Abre el Editor de directivas de grupo local (
gpedit.msc). - Ve a:
Configuración de usuario → Plantillas administrativas → Sistema → Interfaz de usuario personalizada - Habilita la política y en el campo de ruta escribe la ubicación del programa que quieres que se abra.
- Ejemplo para el Bloc de notas:makefile
C:\Windows\System32\notepad.exe
- Ejemplo para el Bloc de notas:makefile
- Haz clic en Aceptar y cierra el editor.
🔹 Paso 3: Restringir el Acceso a Otras Aplicaciones
Para evitar que el usuario acceda a otras aplicaciones, habilita las siguientes políticas de grupo:
- Deshabilitar el Explorador de Windows (Ocultar escritorio y barra de tareas)
- Ve a:
Configuración de usuario → Plantillas administrativas → Sistema → Desactivar la interfaz de usuario de Windows Explorer - Habilita la opción.
- Ve a:
- Bloquear el Administrador de tareas
- Ve a:
Configuración de usuario → Plantillas administrativas → Sistema → Opciones de Ctrl+Alt+Supr → Quitar el Administrador de tareas - Habilita la opción.
- Ve a:
- Restringir la ejecución de otras aplicaciones con AppLocker
- Ve a:css
Configuración del equipo → Configuración de Windows → Configuración de seguridad → Directivas de control de aplicaciones → AppLocker - Crea una regla que solo permita la ejecución del programa deseado.
- Ve a:css
🔹 Paso 4: Configurar Escritorio Remoto para Ejecutar Solo la Aplicación
- Abre Configuración del Host de Sesión de Escritorio Remoto (
tsconfig.msc). - En la lista de conexiones, haz clic derecho en RDP-Tcp y selecciona Propiedades.
- Ve a la pestaña Entorno.
- Marca la opción “Iniciar el siguiente programa al iniciar sesión”.
- Introduce la ruta del programa que debe abrirse, por ejemplo:makefileCopiarEditar
C:\Windows\System32\notepad.exe - Aplica los cambios y guarda.
🔹 Paso 5: Probar la Configuración
- Inicia sesión en el servidor con el usuario creado utilizando Escritorio Remoto (RDP).
- Debería abrirse directamente la aplicación configurada.
- El usuario no podrá cerrar la aplicación ni acceder a otras opciones del sistema.
✨ Resumen
| Paso | Acción |
|---|---|
| Crear usuario | net user UsuarioLimitado ContraseñaSegura123 /add |
| Configurar la aplicación al iniciar sesión | GPO: Interfaz de usuario personalizada |
| Restringir el acceso a otras aplicaciones | GPO y AppLocker |
| Configurar Escritorio Remoto para forzar la aplicación | Opciones de conexión en RDP |
| Probar la configuración | Iniciar sesión con el usuario |
Este método garantiza que el usuario solo pueda acceder a la aplicación especificada y no a otras funciones del servidor. 🚀