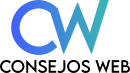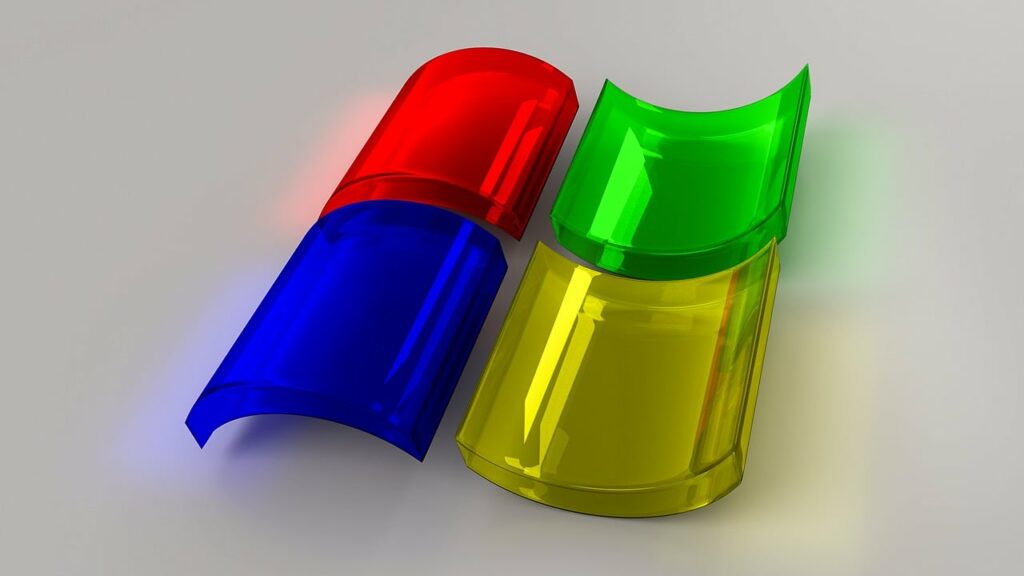Microsoft lanzó Windows 11 con algunos requisitos de hardware estrictos, como tener habilitado TPM 2.0 (Trusted Platform Module) y un procesador compatible. Sin embargo, si tu equipo no cumple estos requisitos pero aún deseas probar el sistema operativo, puedes instalarlo utilizando una modificación en el Registro de Windows. Este método permite omitir los requisitos de TPM y CPU y realizar la instalación.
Importante
Antes de comenzar, ten en cuenta que instalar Windows 11 en equipos no compatibles puede tener riesgos. Microsoft ha indicado que los dispositivos que no cumplen con los requisitos de hardware pueden no recibir actualizaciones de seguridad ni soporte técnico completo. Además, existe la posibilidad de un rendimiento subóptimo.
Requisitos previos
- Respaldar tu información: Realiza una copia de seguridad de tus archivos importantes.
- Descargar la ISO de Windows 11: Puedes obtenerla desde el sitio oficial de Microsoft.
Paso 1: Crear un medio de instalación de Windows 11
- Descarga la Herramienta de Creación de Medios: Desde la página de descarga de Microsoft, selecciona la opción para Crear medios de instalación.
- Configura el medio: Sigue las instrucciones para crear un medio de instalación USB o para descargar la ISO de Windows 11 en un archivo.
- Prepara el medio de instalación: Si eliges USB, asegúrate de que tenga al menos 8 GB de espacio.
Paso 2: Modificar el Registro para permitir la instalación en equipos no compatibles
Añadir la clave AllowUpgradesWithUnsupportedTPMOrCPU
Esta configuración en el Registro de Windows permite que el sistema ignore los requisitos de TPM 2.0 y CPU.
- Abrir el Editor del Registro:
- Presiona Windows + R para abrir el cuadro de diálogo Ejecutar.
- Escribe
regedity presiona Enter.
- Navegar en el Registro:
Dirígete a la ruta:
HKEY_LOCAL_MACHINE\SYSTEM\Setup\MoSetupCrear una nueva clave:
- En el panel derecho, haz clic derecho y selecciona Nuevo > Valor de DWORD (32 bits).
- Nombra este valor como
AllowUpgradesWithUnsupportedTPMOrCPU.
Asignar valor:
- Haz doble clic en la clave recién creada y establece su valor en 1.
- Haz clic en Aceptar y cierra el Editor del Registro.
Este ajuste permitirá realizar una instalación de Windows 11 en equipos que no cumplen los requisitos mínimos. A continuación, se detallan los pasos para continuar con la instalación.
Paso 3: Realizar la instalación de Windows 11 desde el medio de instalación
- Insertar el medio de instalación: Conecta el USB o monta la ISO de Windows 11.
- Ejecutar el instalador:
- Navega al medio de instalación y abre el archivo Setup.exe para iniciar la instalación.
- Comenzar la instalación:
- Al iniciar el proceso, el sistema podría advertir que tu equipo no cumple con los requisitos mínimos. Sin embargo, gracias al ajuste en el Registro, debería ofrecerte la opción de continuar.
- Elegir el tipo de instalación:
- Puedes seleccionar Actualizar para conservar archivos y configuraciones, o Personalizada si deseas una instalación limpia.
- Completar la instalación:
- Sigue los pasos en pantalla para finalizar la instalación. Una vez terminado, tendrás Windows 11 instalado en tu equipo.
Solución de problemas comunes
- El equipo no inicia desde el medio de instalación:
- Asegúrate de haber configurado la unidad USB como la opción de arranque en la BIOS.
- Error de compatibilidad en la instalación:
- Verifica que la clave
AllowUpgradesWithUnsupportedTPMOrCPUesté configurada correctamente en el Registro y que su valor sea1.
- Verifica que la clave
¿Qué esperar después de la instalación?
Instalar Windows 11 en un equipo no compatible puede afectar el rendimiento y la estabilidad del sistema. Algunas actualizaciones de Windows Update pueden no instalarse, y ciertas características avanzadas podrían no estar habilitadas debido a las limitaciones de hardware. Sin embargo, la mayoría de las funciones de Windows 11 deberían funcionar correctamente.